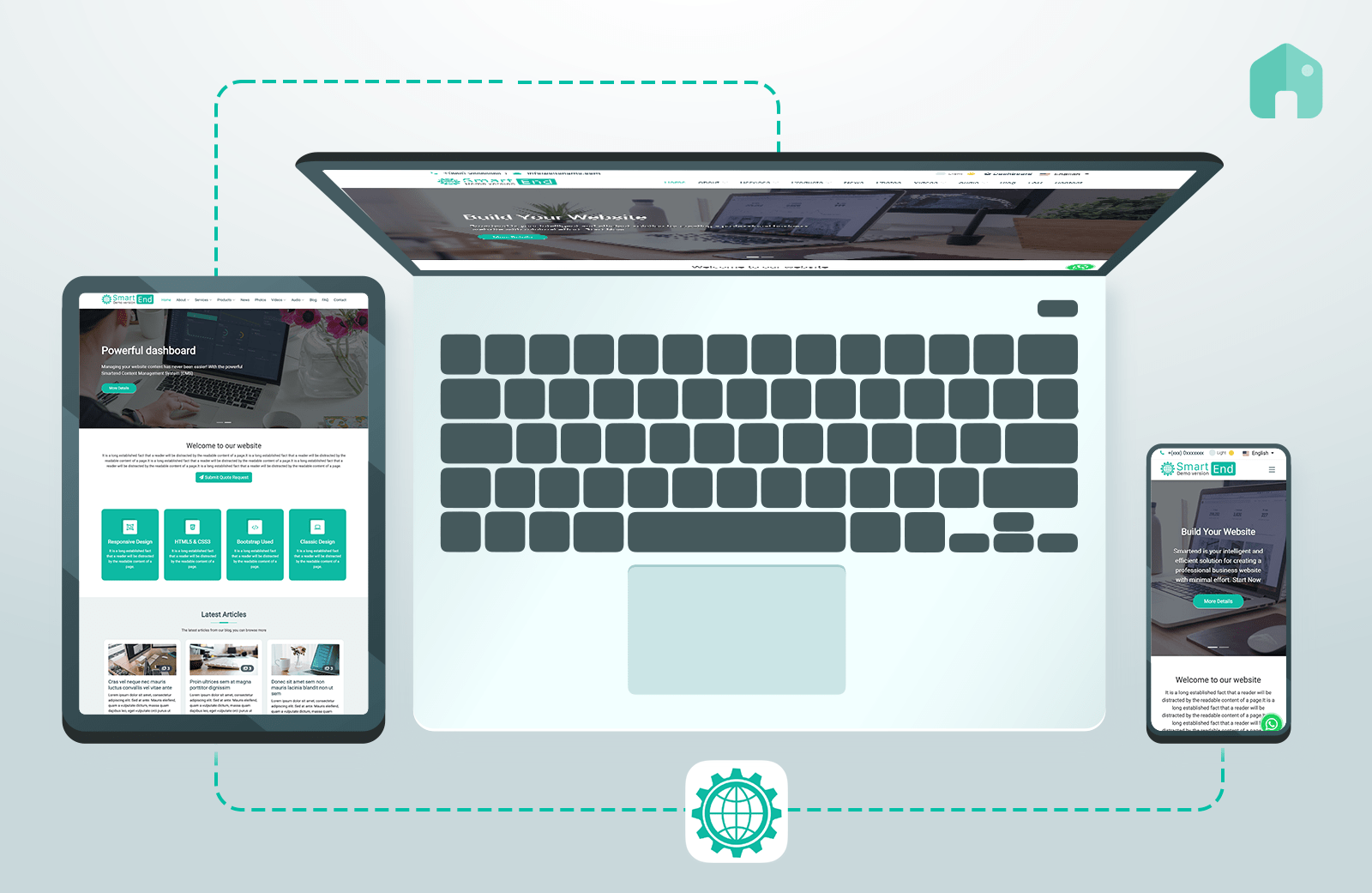1. How to Customize the Main Menu?

To manage the main menu, navigate to:
Dashboard → Site Menus → Main Menu
Here, you can customize menu items, including dropdowns and submenus. You can create new menu links, edit
existing ones, or organize menu hierarchies to improve website navigation. For a detailed step-by-step guide,
visit the documentation:
2. How to Customize the Homepage Slider?
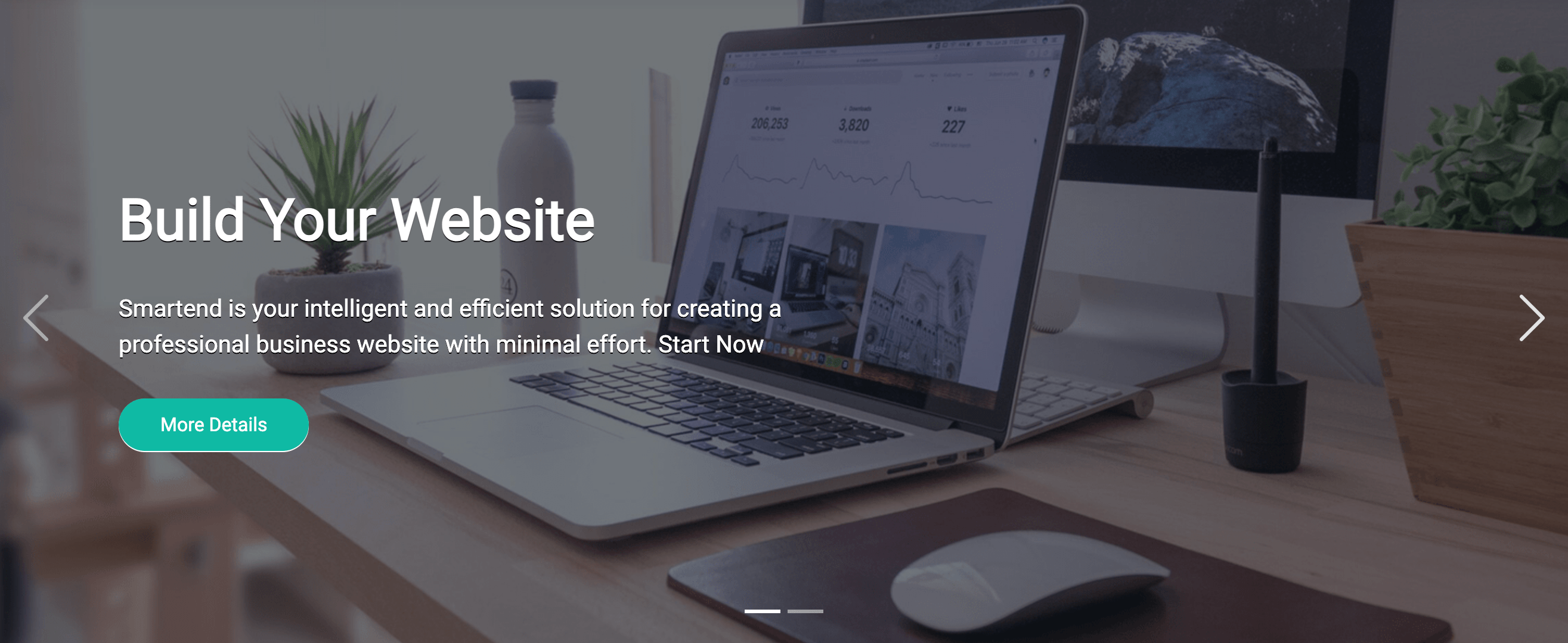
You can manage sliders and banners by navigating to:
Dashboard → Ad. Banners
- Add multiple image slides with descriptions and clickable buttons.
- Change the slider type to a video player to upload a custom video or insert a YouTube link.
For detailed instructions, check the guide:
3. How to Customize the Homepage Welcome Message?
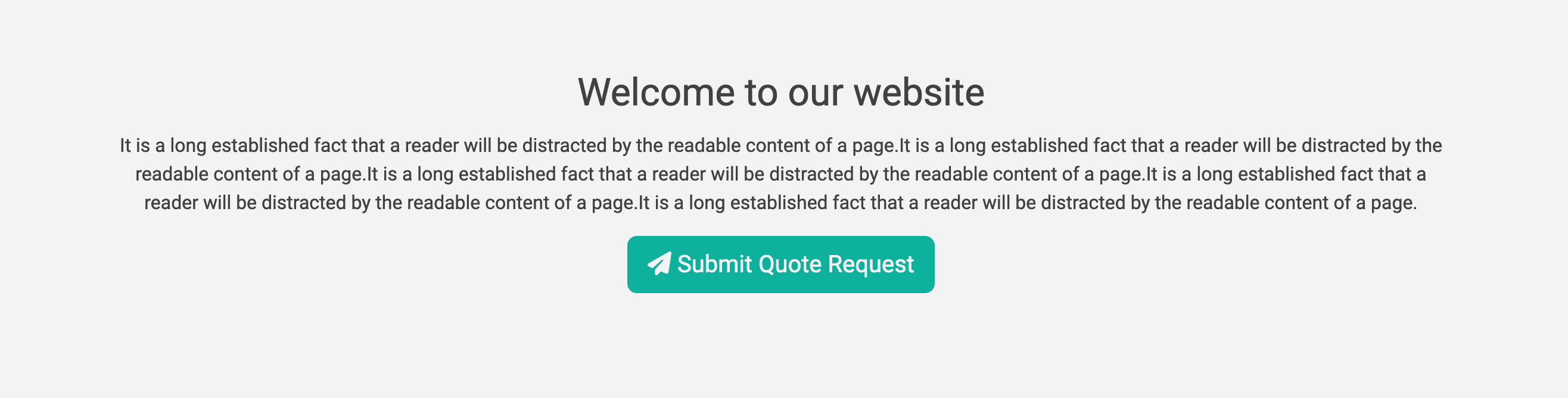
To update the welcome message, go to:
- Use the text editor to edit content directly.
- Attach a button by linking a custom form to the page.
- For more complex designs, switch to the drag-and-drop editor to add multiple content rows and enrich the layout.
4. How to Customize the Homepage Text Service Blocks (Text Banners)?
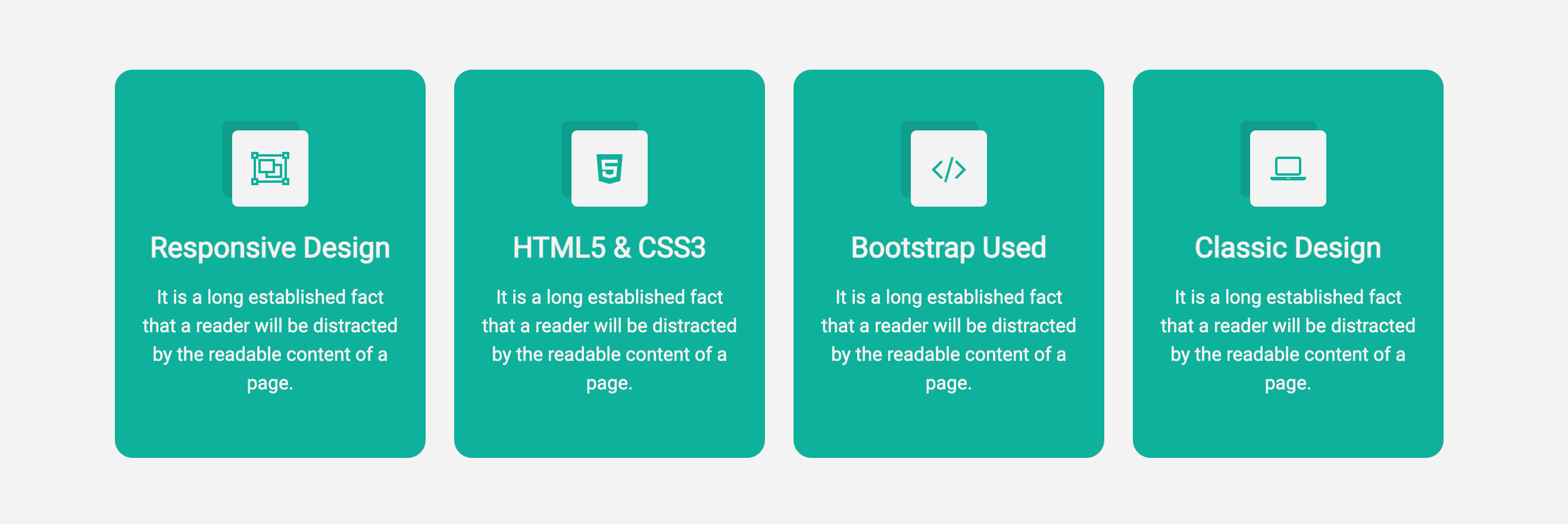
To manage text banners:
- Add icons or images along with a title, description, and URL link.
- The layout will automatically adjust based on the number of text banners added.
5. How to Customize Other Homepage Content Rows?
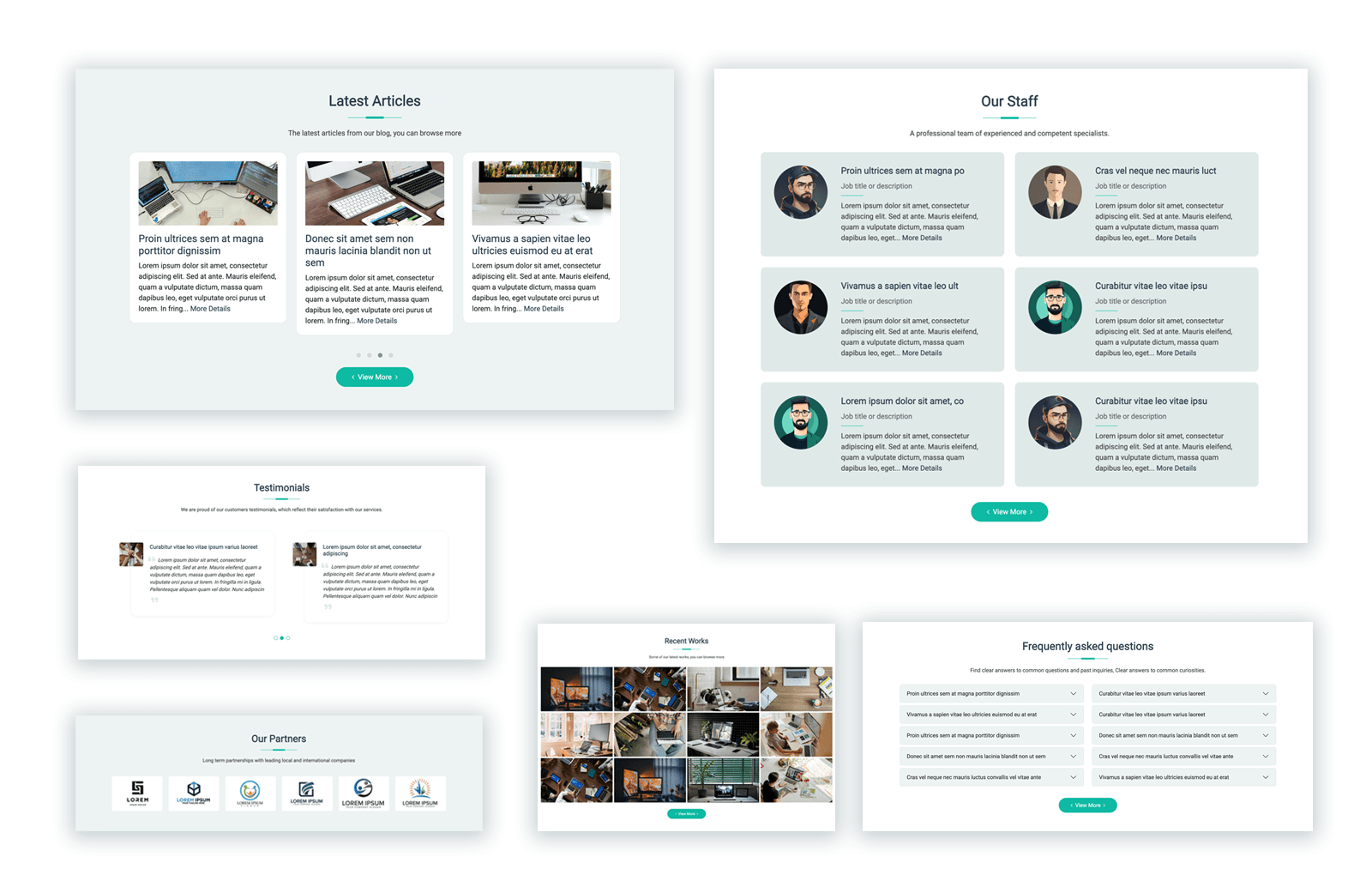
The homepage includes predefined rows, each with a unique layout and purpose. Customize row content by navigating to:
Here, you can configure content for each row by assigning specific modules.
- Row 1: Define the welcome message page.
- Row 2: Display a carousel of the latest topics from a specific module.
- Row 3: Showcase a random list of staff profiles with images and a "View More" button.
- Row 4: Feature a photo gallery from a specific module or additional images.
- Row 5: List FAQs with a collapsible accordion layout.
- Row 6: Display a carousel of testimonials.
- Row 7: Show a carousel of partner or sponsor logos with clickable links.
Updating Row Titles and Short Descriptions
You can easily modify any title or subtitle displayed on the homepage through the website's translation settings.- Navigate to System Settings → Locale Settings.
- Locate the desired language and search for the text you want to update.
- Use the **Frontend Group** to find and edit the specific title or description.
6. How to Customize the Website Footer?
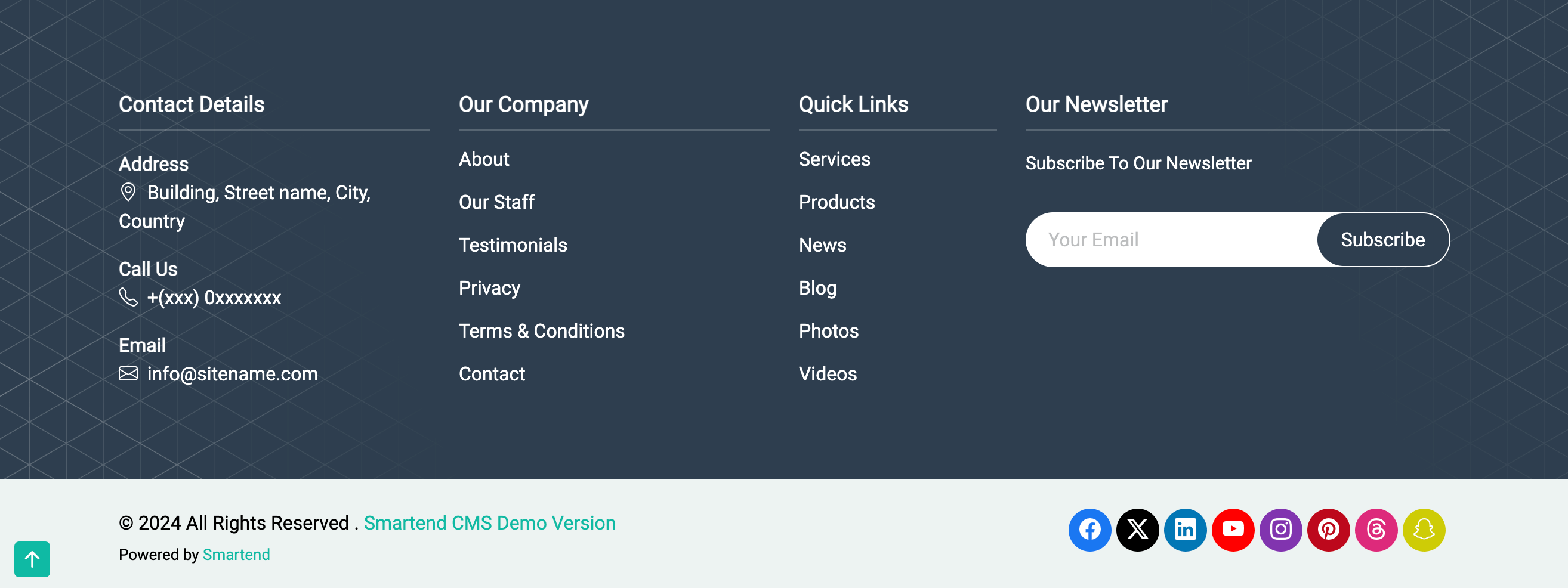
The footer offers two style options to suit your design preferences.
Footer Style #1:
This is the full-featured theme with four main sections:
-
Contact Details:
- Manage contact information via Dashboard → Website Settings → Contacts. -
Quick Links Menu:
- Edit the footer menu through Dashboard → Site Menus → Footer Menu. -
Newsletter Subscription Form:
- Enable or disable the form via Dashboard → Website Settings → Style Settings → Newsletter Subscribe. -
Copyright & Social Links:
- Add or manage social links through Dashboard → Website Settings → Social Links.
- Leave unused social fields empty to hide them.
- Add a WhatsApp number to display a contact bubble icon.
Footer Style #2:
A simplified footer design that only displays copyright text and social links.
 Smartend
Smartend