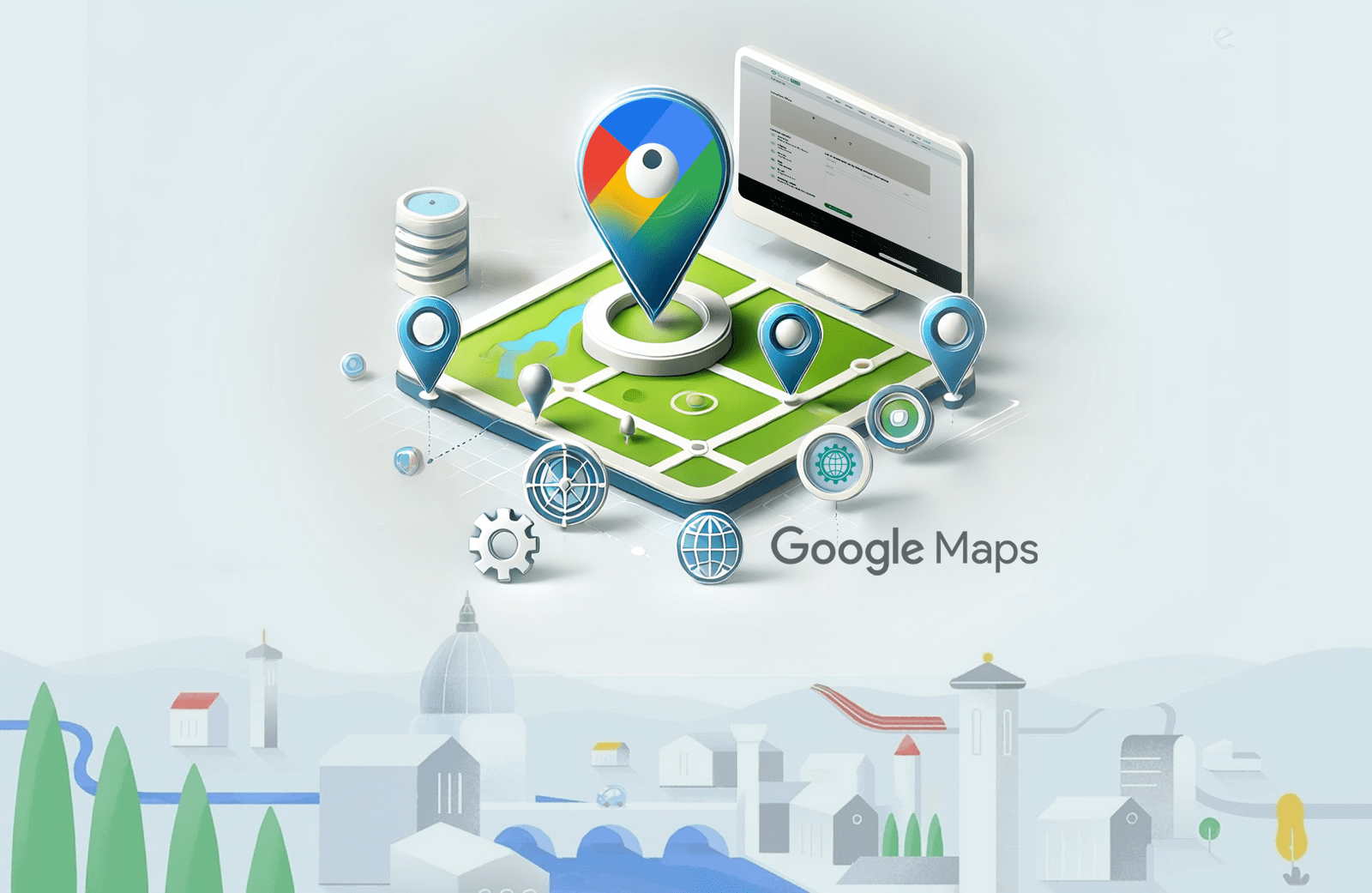Google Maps integration allows you to embed Google Maps in any page into your website, location
display, and user engagement. This guide walks you through the process of setting up Google Maps in Smartend CMS.
Enable Google Maps in Smartend CMS Settings:
- Navigate to the Dashboard.
- Go to System Settings in the side menu.
- Select Google Maps from the list.
- Enter the Google Maps API Key in the provided field.
- Click Save Changes to apply the settings.
How to Get a Google Maps API Key
Follow these steps to obtain a Google Maps API key from the Google Cloud Platform:-
Log in to Google Cloud Console:
- Visit the Google Cloud Console.
- Log in with your Google account.
-
Create a New Project:
- In the top navigation bar, click on the project dropdown and select New Project.
- Name the project (e.g., "Smartend CMS Maps Integration") and click Create.
- Enable the Required APIs:
- In the APIs & Services dashboard, click Enable APIs and Services.
- Search for Maps JavaScript API and enable it
-
Generate the API Key:
- Go to Credentials under the APIs & Services section.
- Click Create Credentials and select API Key.
- Copy the generated API key for use in the CMS.
- Restrict API Key (Recommended):
- For better security, restrict your API key usage:
- Select your API key from the credentials list.
- Under Application Restrictions, choose HTTP Referrers and add your website domain.
- Under API Restrictions, select the APIs enabled in Step 3.
- For better security, restrict your API key usage:
How to Add Google Maps to Any Page in Smartend CMS
-
Enable the Maps Tab for the Module
- Go to the System Modules section in your CMS dashboard.
- Select the module you want to add Google Maps to (e.g., Site Pages Module).
- dit the module settings, and ensure the Maps Tab is enabled.
- Save the changes to make the Maps feature available.
-
Add a Map to a Page
- Navigate to the module you want to manage (e.g., Site Pages).
- Create a new page by clicking New site pages, or edit an existing page.
- In the page editor, locate and select the Maps Tab.
- On the map interface:
- Click on the desired location to add a marker.
- In the popup modal, fill in the location details and update the address if needed.
- Save the marker information.
- You can reposition a map marker by dragging it to another location.
- Add multiple map markers to the same page to display different locations on a single map.
 Smartend
Smartend