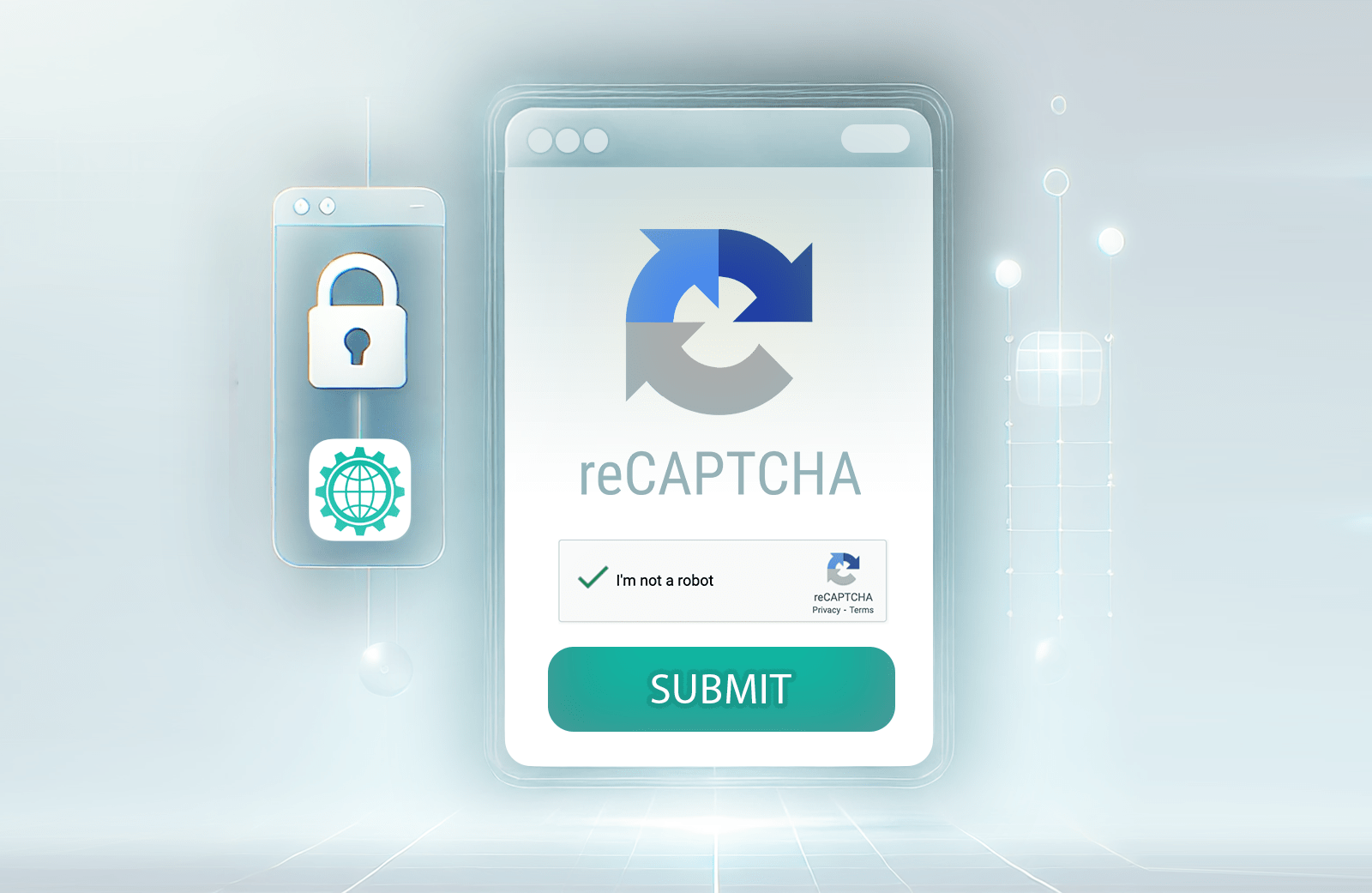The Google reCAPTCHA Settings page allows you to enable and configure Google reCAPTCHA on your website to protect it from spam and abuse by using a CAPTCHA system.
Accessing Google reCAPTCHA Settings
- Navigate to the Dashboard.
- Go to System Settings in the side menu.
- Select Google reCAPTCHA from the list.
Configuring Google reCAPTCHA
- Enable google reCAPTCHA
- Enter the Site Key provided by Google reCAPTCHA. This key is used to display the CAPTCHA on your website.
- Enter the Secret Key provided by Google reCAPTCHA. This key is used to verify CAPTCHA responses on your server.
- Click the Save Changes button at the top right to apply your settings.
Notes
- To get the Site Key and Secret Key, register your website on the Google reCAPTCHA website.
- You need to utilize reCAPTCHA v2 keys. These keys are specifically designed for reCAPTCHA v2, ensuring smooth integration and effective protection against spam and bots in your forms.
- Make sure the reCAPTCHA keys are entered correctly to ensure proper CAPTCHA validation. To verify, navigate to a form page, such as the Contact Us page or any other form-integrated section. The Google reCAPTCHA should appear seamlessly within the form interface. If it doesn't, double-check the key entries and settings.
How to get Google reCAPTCHA v2 keys
-
Log In to Google reCAPTCHA Admin Console:
- Visit the Google reCAPTCHA Admin Console.
- Log in with your Google account.
-
Register Your Website:
- Click the "+" button in the top right corner to add a new site.
- Fill in the registration form:
- Label: Enter a name to identify this set of keys.
- reCAPTCHA Type: Select reCAPTCHA v2.
- Domains: Add the domains where you plan to use the reCAPTCHA.
- Owners: Your email will be pre-filled, but you can add others if necessary.
- Accept Terms of Service and opt-in for alerts if required.
-
Get Your Keys:
After submitting the form, Google will generate two keys:
- Site Key: Used on the front end to display the reCAPTCHA widget.
- Secret Key: Used on the server side for verification.
-
Add the Keys to Smartend CMS
- In the Smartend CMS Dashboard, navigate to System Settings => Google reCAPTCHA
- Paste the Site Key and Secret Key in their respective fields.
- Click Save Changes.
 Smartend
Smartend